

- #Snagit for mac os mojave how to
- #Snagit for mac os mojave full
- #Snagit for mac os mojave professional
We would suggest Snagit for users who are more accustomed to recording short videos than long ones.Īlso read: Samsung Galaxy S22 Vs Samsung Galaxy S21: What Are The Differences? QuickTime to record screen on Mac There are many filters and notations that you can add to your captured image, but Snagit doesn’t have functions for the video made by screen recording.
#Snagit for mac os mojave how to
Editor bar will show you the instructions on how to use the editing tool of Snagit. Once you are done recording the screen, you will see an editor bar. Once everything is set in place, you just need to press the Capture button. You also get the option to include your Webcam in screen recording in cases where you are explaining something or giving a demo of a product. To put Snagit into use, you need you select the video on the left side of the screen and choose the appropriate settings for recording the screen. But we like how the User Interface of Snagit is set up as it is very user friendly.
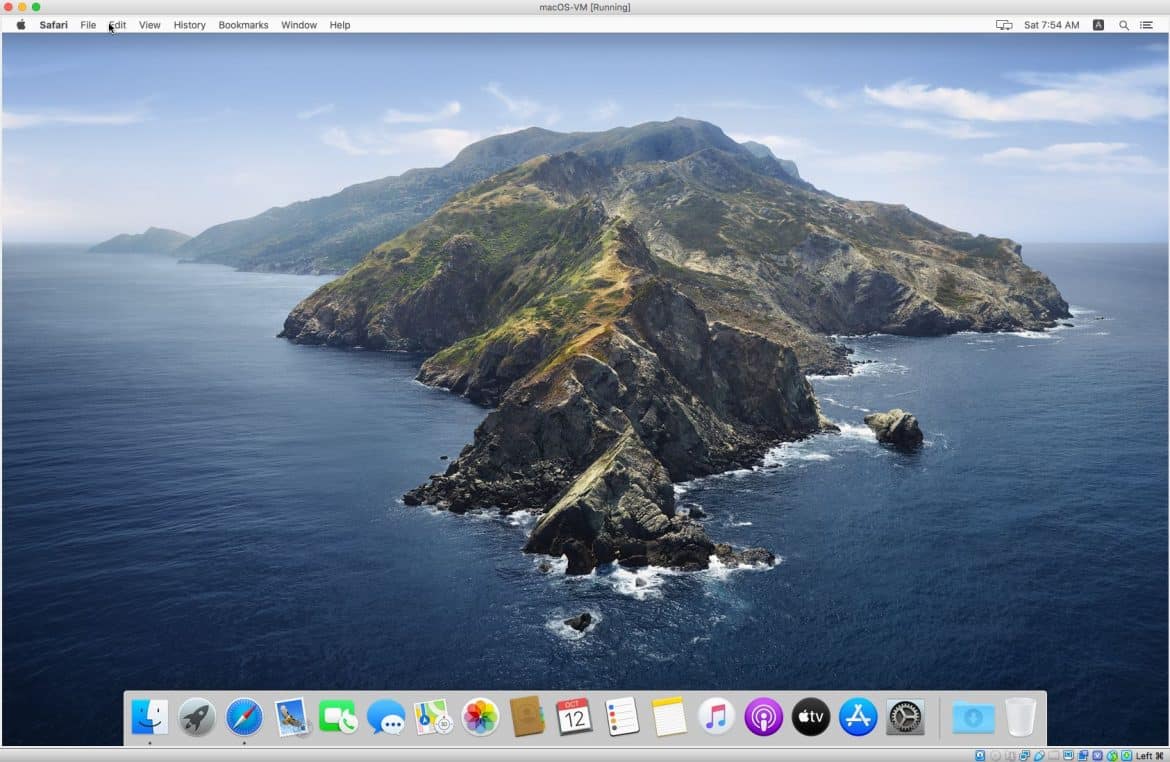
However, you will find it difficult to operate for various work like editing videos of Youtube videos because Snagit is not featured. Snagit is an excellent way to record screens on Mac as it offers screenshots and screen recordings. Once the preview opens, you can simply make alterations to your clip by trimming the clip, or you may share it as well.Īlso read: 7 Best 17-inch Laptop For Gamers And Content Creators Snagit for screen recording It is better to click on it once to highlight the bar and then click on the spacebar, opening the preview window. If you didn’t click on this new pop-up bar, you could navigate your recording by searching for it on your desktop, as it gets saved there by default.Īvoid clicking twice on your recording for its previews, as it will take you to QuickTime. You need to click on this new window to come and witness the clip that was recorded. Once the screen recording is complete, your new window will pop in the bottom-right corner of your display. Once you are done with the screen recording, you can simply press the stop button. You will see that the stop button is located in the menu bar. You will see that only the recording area will be focused upon, but if you are recording the entire screen, you won’t need to worry about the unfocused area that tends to get blurred away. Once the screen recording starts, you will notice that the areas not being recorded will blur out and fade away.
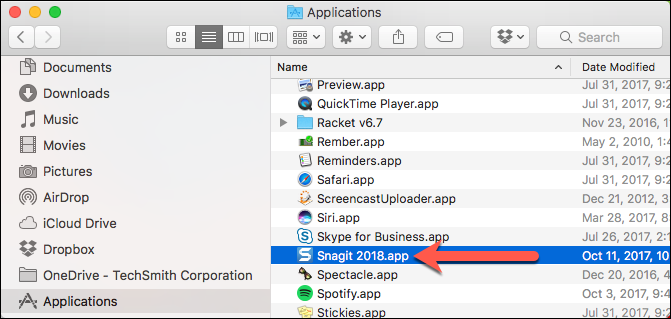
After pressing either of the options, you will notice that the “Capture” button will change into a “Record” button, and now you can start your screen recording on Mac. You can either select the “Record Entire Screen” option or select the “Record Selection” option. You simply need to press SHIFT+CMD+5 altogether, and you will see a border with a dotted line appearing.Īs you start seeing the border with a dotted line, you will have to select one of the two options shown for screen recording.
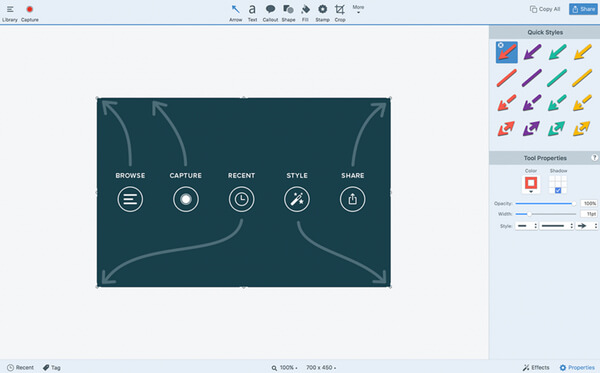
If you are using the macOS Mojave, then there is a set of hotkeys that you can press together to start with the screen recording.
#Snagit for mac os mojave professional
Camtasia:Īdvantages: A must for professional content recorders and creators. QuickTime:Īdvantages: Pre-installed on Mac. Snagit:Īdvantages: If you need to make screen recordings and annotated screenshots frequently Disadvantages: Only supports trimming of videos. Take a snip screenshot on Mac of an active window/menu: Shift + Command + 4 + Space barĬannot take a snip on Mac? Here are the solutions.Advantages: In-built app. Take a snip screenshot on Mac of any portion: Shift + Command + 4
#Snagit for mac os mojave full
Take a snip screenshot on Mac of full screen: Shift + Command + 3 Later, you can get a Mac screenshot in PNG format. Select any portion and then release the mouse button. Just press and release the following Mac screenshot hotkeys. Or you can capture a screenshot on Mac with shortcut combinations. Way 2: Default Mac Snipping Tool Shortcuts Alternatively you can use the copy and paste option to share the snip on Mac with other applications. To left-click your mouse to confirm the scrolling window or active window to start snipping an active or scrolling screen.ģUse the editor tools in the floating bar to draw on your screenshot, add the callout, or insert another images or stickers to your snip with customized shapes and colors.ĤFind and click the Save icon to save a screenshot on Mac. Drag and drop the left-click mouse to start the customzied screen snip. From the drop-down option to choose the snip mode from Screen Capture, Scrolling Window and Popup Menu Capture.ĢThen hover your mouse on the Mac screen. Choose Video Recorder, then locate the Screen Capture feature (A camera icon) from the right corner of the interface to access the Mac snipping tool. 1Launch AnyMP4 Screen Recorder on your Mac computer.


 0 kommentar(er)
0 kommentar(er)
